Word打印图片不完整是什么原因怎么解决,在使用Word处理文档时,我们经常会在文档中插入图片。有时我们会遇到图片打印不完整,无法制作成我们想要的样式的情况,这给我们带来了麻烦。那么,word打印图片不完整的原因是什么,又该如何解决呢?本文将为您解答这些问题,希望对您有所帮助。
1、word打印图片不完整的原因有哪些? 1、图片尺寸或布局超出页面边界。如果插入的图片尺寸太大,超出了页面的可打印范围,这种情况下,部分图片内容会被截断,导致打印的图片不完整。或者因为图片排版不合理,部分图片内容放置在页面之外,导致打印的图片不完整。
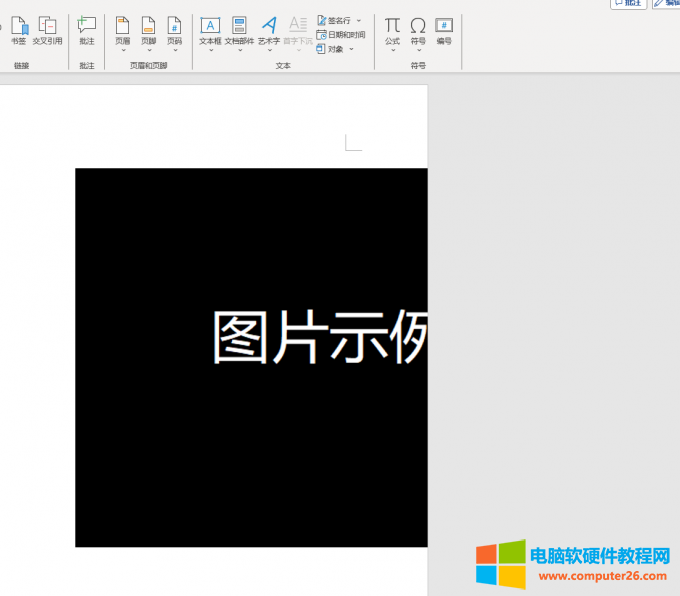
图1:图像尺寸太大
2. 打印相关设置选项有错误。在Word 的打印设置中,可能选择了错误的页边距、纸张尺寸或方向,或者可能启用了缩放或裁剪选项。这些可能是人为疏忽造成的,导致打印图像不完整。
3、图片分辨率太低或格式错误。如果您在Word 中使用低分辨率图片,它们可能会模糊或无法识别。这种效果会使Word打印出来的图片不完整。
4、如果插入的图片格式错误,可能只能在Word中显示,无法被打印机驱动程序识别,导致打印的图片不完整。
二、Word中打印图片不完整的解决方法1、可以尝试缩小图片尺寸或调整图片布局。调整图像的大小或缩放比例,使其位于页面内;更改页面上图像的布局,使图像不被页面边框截断并完全位于页面内。
点击图片并拖动图片的边框或角,可缩小或放大图片;也可以右键单击图片,选择菜单栏中的“设置图片格式”选项,在弹出的窗口中调整图片的大小。尺寸。
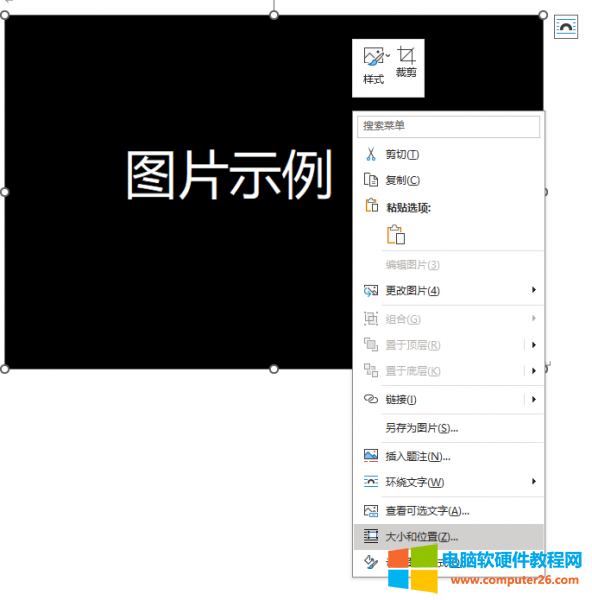
图2:图像右键菜单
2. 检查Word 的打印设置,确保它们与文档中的设置相对应。点击菜单栏中的布局选项,即可在页面设置栏中看到页面的纸张尺寸、方向、边距等信息。您还可以根据需要在此处修改这些选项。
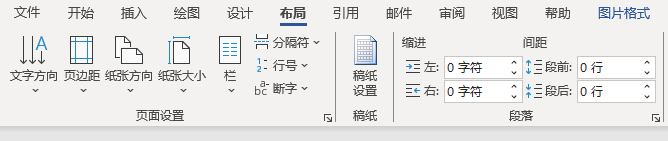
图3:布局选项卡
单击菜单栏中的“文件”,然后输入打印选项的设置。在这里您可以查看各种与打印相关的设置。检查此信息并确保其与文档本身的页面设置相同。

图4:打印设置
3.更换分辨率较高的图片,避免打印的图片太模糊。
4、选中图片,右键单击图片,选择另存为图片选项,选择png或jpg格式导出图片,然后重新导入即可解决格式不支持的问题。

图5:另存为图片选项
三、如何解决Word中打印图片不清晰的问题1、单击菜单栏中的“文件”按钮,然后单击跳转后页面上的“选项”按钮。
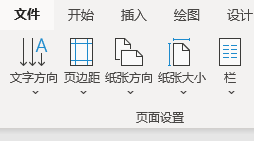
图6:文件按钮
2、在弹出的Word选项框中选择高级。
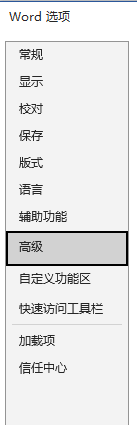
图7:Word 选项
3.找到与图像大小和质量相关的选项,选中“不压缩文件中的图像”选项,并将默认分辨率选项更改为“高保真”。
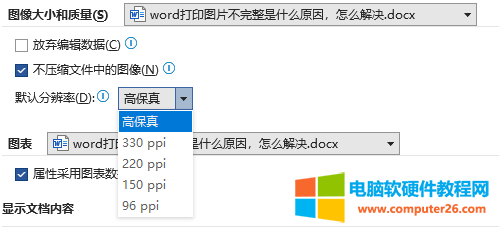
图8:图像大小和质量选项
4、这样Word中的图片质量就会得到提高,同时打印出来的图片质量也会得到提高。
以上就是word打印图片不完整的原因及解决方法的解答。我们可以通过减小图片尺寸、调整文档的打印设置或替换图片来解决问题。我希望这篇文章可以帮助你。
Word打印图片不完整是什么原因怎么解决,以上就是本文为您收集整理的Word打印图片不完整是什么原因怎么解决最新内容,希望能帮到您!更多相关内容欢迎关注。








